The Vehicle disposition (in the menu: (im Menü: "Disposition \ Bearbeitung \ Fahrzeugdisposition") has previously displayed the data of a vehicle order in a timeline or in a table-like manner and in a color coded manner in the order pool, the additional pool and the extra pool or in the "Vehicle order" tab of the main area. In the tree structure "Vehicle park" the vehicle orders are also displayed color coded in the respective tours.
A GEO map view has been integrated into the program window of the vehicle disposition for visual display, localized viewing and interactive processing of the individual vehicle orders of a vehicle. The settings, options and use of the GEO card are described in detail below.
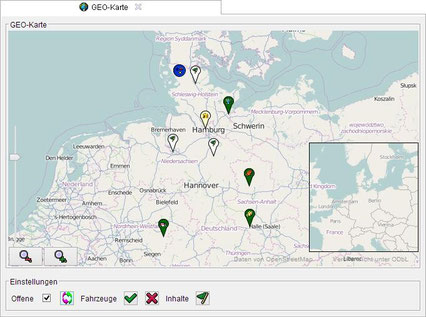
Die GEO-Kartendaten entstammen der OpenStreetMap®-Datenbank, welche seit dem 12.09.2012 unter der Lizenz "Open Database Licence (ODbL) 1.0" verteilt wird.
Die Version 1.0 dieser Lizenz kann auf der folgenden Webseite nachgelesen werden:
http://opendatacommons.org/licenses/odbl/1.0/
Hinweise zu den Mitwirkenden, zum Urheberrecht und zur Lizenz von OpenStreetMap® können auf der folgenden Webseite nachgelesen werden:
http://www.openstreetmap.org/copyright
If the above-mentioned license conditions change, we will check whether the functionality can be deactivated, provided that the corresponding use of the GEO map data in our software is no longer legally possible.
Overview
Like the order pool, the GEO map is embedded in a separate window area and can be freely moved, maximized, minimized and hidden by the user.
The GEO map is a licensed extension of the vehicle disposition. The full functional scope of the GEO map is enabled via the basic parameter "000003 Vehicle disposition". To do this, set the "DispoCard = 1" or "DispoCard = true" property. Otherwise, a demo variant is activated.
In the demo variant, only the vehicle orders of the current day are displayed as a single vehicle, or only the first hit is taken into account when searching for a geographical address.
In principle, both the vehicles to be considered and the time period to be displayed must be specified for the GEO map.
However, the GEO map provides a variety of settings, which can be intuitively defined by the scheduler.
The vehicles for which vehicle orders are displayed in the GEO map for a given period are based on the same vehicles, which are also displayed in the "Vehicle fleet" tree structure. Accordingly, certain vehicle types can be blocked.
Setting parameters
The "Settings" tab is contained in the central detail area of the disposition window.
The "GEO map" tab contains the basic setting parameters for the map view. These are automatically stored in the personal profile of the scheduler.
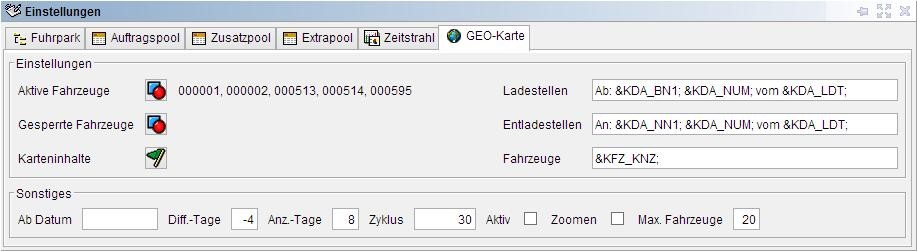
Im Eingabefeld "Max. Fahrzeuge" kann vorgegeben werden, wie viele Fahrzeuge maximal in der GEO-Karte dargestellt werden sollen. Zu viele Fahrzeuge machen die GEO-Karte
unübersichtlich und sorgen für längere Ladezeiten, weil die GEO-Karte sämtliche relevanten Fahrzeugaufträge aus der Datenbank lesen und prüfen muss.
Im Bereich der Einstellungen hat der Disponent die Möglichkeit, einzelne Fahrzeuge zu aktivieren, die explizit in der GEO-Karte berücksichtigt werden sollen. Werden keine aktiven Fahrzeuge
ausgewählt, so gelten sämtliche Fahrzeuge aus der Baumstruktur "Fuhrpark" als aktiv. Andernfalls werden nur die aktivierten Fahrzeuge in die GEO-Karte einbezogen.
Zu aktivierende Fahrzeuge werden mit Hilfe der entsprechenden Schaltfläche rechts neben dem Text "Aktive Fahrzeuge" ausgewählt.
Im Bereich der Einstellungen hat der Disponent die Möglichkeit, einzelne Fahrzeuge zu sperren, die nicht in der GEO-Karte berücksichtigt werden sollen. Dieses geschieht, wie bei den aktiven
Fahrzeugen, mit Hilfe der entsprechenden Schaltfläche rechts neben dem Text "Gesperrte Fahrzeuge".
Wenn eine der beiden Schaltflächen mit der linken Maustaste angeklickt wird, erscheint ein Auswahl-Dialogfenster zum Setzen der entsprechenden Fahrzeuge.
In addition, the dispatcher can also mark individual vehicles directly in the tree structure "Vehicle park" via the context menu of the respective vehicle for consideration in the GEO map.

Mithilfe der Schaltfläche "Karteninhalte" kann der Anwender über ein Dialogfenster auswählen, welche Inhalte in der GEO-Karte darzustellen sind.
Nach dem Drücken der "Ok"-Schaltfläche wird die Auswahl der Inhaltstypen beim Erzeugen der Wegpunkte in der GEO-Karte berücksichtigt. Fahrzeuge werden gemäß ihrer letzten Ortungsdaten und
Fahrzeugaufträge (offene bzw. tourbasierte) gemäß ihrer GEO-Koordinaten bzw. Adressen in der GEO-Karte angezeigt.

Im Bereich "Sonstiges" befinden sich Einstellungsparameter zur Vorgabe des Zeitraums, in dem die GEO-Karte darzustellende Fahrzeugaufträge sucht.
Der dynamisch einstellbare Zeitraum bietet den Vorteil, dass der Disponent nicht jeden Tag eine neue Eingrenzung vornehmen muss bzw. nicht mit zu vielen abgelaufenen bzw. abgewickelten
Fahrzeugaufträgen überfrachtet wird.
Mit Hilfe des Textfeldes "Zyklus" und der Checkbox "Aktiv" kann ein Hintergrundprozess gestartet werden, der die GEO-Karte zyklisch aktualisiert. Der
Standardwert für die Wartezeit zwischen zwei Zyklen liegt bei 120 Sekunden. Die Angabe im Feld "Zyklus" erfolgt in Sekunden und muss mindestens 10 Sekunden betragen.
A value smaller than "10" is corrected to 10 seconds. If the field is left empty, the default value of 120 is entered.
Aus Gründen der Performance sollte gerade bei einem langem Zeitraum und vielen Fahrzeugen von einer kleinen Zyklusdauer abgesehen werden. Zumal sich erwartungsgemäß in den wenigen Sekunden kaum
entscheidende Daten in den Fahrzeugaufträgen verändern, die für die visuelle Darstellung und die lokalisierte Betrachtung relevant sind.
Die Checkbox "Zoomen" legt fest, ob bei einer zyklischen Aktualisierung der GEO-Karte die darzustellenden Wegpunkte (Fahrzeuge, Fahrzeugaufträge, Adressen usw.) herangezoomt
(vergrößert) werden sollen oder die aktuell eingestellte Zoomstufe erhalten bleiben soll.
Geo-Map
After lookin at the basic setting parameters we have a look at the GEO map itself.
The view of the GEO map can be moved or scrolled as desired with a drag or a swipe gesture of the mouse (left mouse button and drag the mouse pointer over the map).
The GEO map offers a MiniMap (lower right) with a map overview whose zoom level is a few steps smaller than the zoom level of the GEO map itself. The MiniMap is to be activated before it appears (see context menu of the GEO map further down). If you click the left mouse button in the MiniMap, hold down the left mouse button and then drag the mouse pointer over the MiniMap, the GEO card scrolls at an increased speed.
The zoom level can be changed by scrolling the mouse wheel (if available) or by moving the zoom lever (left side) or by pressing the two zoom buttons (bottom left).
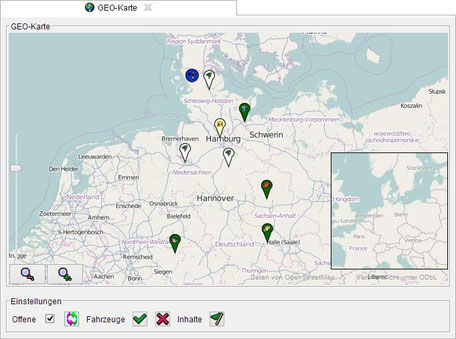
Die beiden Schriftzüge "Daten von OpenStreetMap" und "Veröffentlicht unter ODbL" (unten rechts) können mit der Maus angeklickt werden. Bei entsprechender
Berechtigung öffnet sich der externe Standardbrowser des Rechners bzw. der Betriebssystemumgebung und ruft die Webseiten von OpenStreetMap® oder von OpenDatabaseLicence auf.
Context menu of the GEO map
When the user presses the right mouse button anywhere on the GEO card (outside the zoom components and waypoints shown), then opens the standard context menu of GEO card.

|
Copy (Xx ° xx'xx, x '' N - xx ° xx'xx, x '' E) |
The entry "Copy (xx ° xx'xx, x '' N - xx ° xx'xx, x '' E)" represents the GEO coordinates of the point at which the GEO map was clicked with the right mouse button. This point can be copied and re-inserted in any program window in which length and width degrees are displayed or edited (customers, delivery notes, transport orders, etc.).
This is described in detail in the following section "Selection of geographical address coordinates using a dialog window". |
| Zoom In | This entry zooms up (magnifies) the view of the GEO map with the highest possible zoom level to the GEO coordinates of the selected point. |
| Address search ... | The GEO card can also be used to search for global addresses and then display them in the map view. The individual properties of the address can be entered within a dialog box. The more detailed the guidelines the better the results. The search is processed using the Nominatim Web service from OpenStreetMap®. Below the enry fields is the "Recent searches" box. All search queries are listed here since the "Vehicle disposition" program window has been called. These can be selected again at any time and then adapted. The results of the search are displayed as "address" waypoints in the GEO map and zoomed in so far that all found addresses can be displayed together. |
|
Remove addresses |
This entry removes all found addresses of the individual search queries of the GEO map. |
|
MiniMap display |
If this entry is selected from the context menu, the MiniMap is switched on and off alternately. The MiniMap is a map overview whose zoom level is less than the zoom level of the GEO map itself. |
|
MiniMap size |
The size of the MiniMap can also be set by the user. This is done via a dialog box to specify the width and height of the area in pixels. After pressing the "OK" button, the new size of the MiniMap is taken into account in the GEO map. |
|
Scrollable at the side |
This setting means that the GEO map can be scrolled as far as possible to the right or to the left, just like a globe, so the map sections are constantly repeating. If this map property is inactive (deselected), the scrolling of the GEO map stops automatically at the western or eastern edge. |
|
Zoom buttons |
The user can specify whether the two zoom buttons should be faded in or out of the GEO map. These buttons can be used to increase or decrease the zoom level. |
|
Zoom slider |
The user can decide whether the zoom scale with the slider should be faded in or out of the GEO map. This slider can be used to gradually increase or decrease the zoom level. |
|
Customize view ... |
There are further settings for setting up the GEO map, which have a direct influence on the display and the time duration for updating the waypoints and other map contents. However, these are not constantly adapted. They were therefore outsourced to a separate dialog window. |
GEO Card: Customize display
Durch Drücken der Schaltfläche "Standardwerte" werden die Grundeinstellungen der GEO-Karte wiederhergestellt. Dieses betrifft sämtliche in diesem Dialogfenster einstellbaren
Eigenschaften.
Die Anzahl der Lade-Threads legt fest, mit wie vielen parallelen Hintergrundprozessen die Kartendaten von OpenStreetMap® abgerufen werden. Der Wert kann zwischen 1 und 32 liegen.
Höhere Werte verringern die Zeitdauer zur Aktualisierung der GEO-Karte, weil die Daten mehrfach parallel aus dem Internet abgerufen werden. Dieses geht natürlich zu Lasten der Bandbreite des
Internetzugangs und geringfügig zu Lasten der Performance.
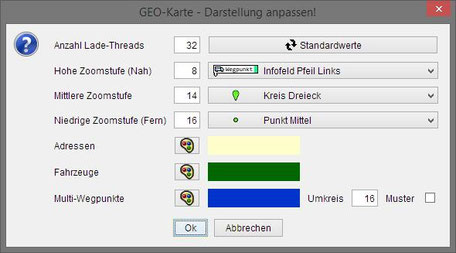
Die Zoomstufen "Hoch", "Mittel" und "Niedrig" legen fest, ab welchen Zoomstufen die Darstellung der Wegpunkte von Detail auf Symbol auf Kreis
wechseln. Die grafischen Symbole selbst können in den nebenstehenden Auswahlboxen je Zoombereich eingestellt werden.
Zusätzlich kann der Anwender wählen, in welcher Farbe die "Adressen"-, die "Fahrzeug"- und die "Multi"-Wegpunkte in der GEO-Karte anzuzeigen sind. Für die Farbauswahl steht ein Dialogfenster zur
Verfügung.
Die Einstellungen des "Multi"-Wegpunktes umfassen zusätzlich zur Farbe auch das Eingabefeld "Umkreis" und die Checkbox "Muster". Der Umkreis legt die Anzahl von Pixeln fest über welche ein Kreis
mit einem entsprechenden Durchmesser über die Wegpunkte gelegt wird, um festzustellen, ob sich gegebenenfalls mehrere Wegpunkte überlagern. Der gültige Wertebereich liegt zwischen 1 und 500
Pixeln. Ein Haken in der Checkbox "Muster" bedeutet, dass "Multi"-Wegpunkte mittels eines Musters dargestellt werden anstatt über ein Bildsymbol.
Schriftart anpassen…
In welcher Schriftart die Detailinformationen auf einer der hohen Zoomstufen darzustellen sind, kann ebenfalls mithilfe eines Dialogfensters zur Auswahl der Eigenschaften der zu verwendenden
Schrift von dem Anwender bestimmt werden.
Informationen zur Karte
Bei der Auswahl dieses Eintrages aus dem Kontextmenü der GEO-Karte öffnet sich ein Untermenü. Die beiden Einträge "Daten von OpenStreetMap" und "Veröffentlicht unter ODbL" sind Verweise auf
externe Webseiten. Bei entsprechender Berechtigung öffnet sich der externe Standardbrowser des Rechners bzw. der Betriebssystemumgebung und ruft die Webseiten von OpenStreetMap® bzw. von
OpenDatabaseLicence auf.
|
Die in der GEO-Karte anzuzeigenden Wegpunkte für Fahrzeugaufträge werden jedoch nicht nur ausschließlich über den zu definierenden Zeitraum und die aktiven Fahrzeuge bestimmt. Mittels des Eintrags "Zeige in Karte" in den Kontextmenüs zum Datum und zur Tour in der Baumstruktur sowie zur Auftragszeile in den einzelnen tabellarischen Übersichten "Auftragspool", "Extrapool" und "Zusatzpool" können die betroffenen Fahrzeugaufträge ebenfalls angezeigt werden. Dieser Eintrag erscheint jedoch nur in dem Kontextmenü, wenn in den anzuzeigenden Inhalten auch die Lade- und Entladestellen der Fahrzeugaufträge mit zugeordneter Tour (Touraufträge) ausgewählt wurden bzw. bei offenen die entsprechenden Inhalte. |
Waypoints
Die in der GEO-Karte dargestellten Wegpunkte werden auf nachfolgend ausführlich erklärt.
"Auftrag"-Wegpunkte (Lade- und Entladestellen)
"Auftrag"-Wegpunkte stellen die Lade- und Entladestellen der offenen sowie der tourbasierten Fahrzeugaufträge in der GEO-Karte dar. Aus den im jeweiligen Fahrzeugauftrag hinterlegten Breiten- und
Längengraden werden die GEO-Koordinaten für die Anzeige des Wegpunktes ermittelt.
Wenn diese ungültig sind oder aber nicht eingegeben und gespeichert wurden, werden sie mithilfe des Nominatim-Webservices von OpenStreetMap® ermittelt. Es ist also sinnvoll, zuvor in den
Stammdaten und den Fahrzeugaufträgen korrekte Breiten- und Längengraden zu hinterlegen. Dadurch werden unnötige Aufrufe des Nominatim-Webservices von OpenStreetMap® verhindert.
"Fahrzeug"-Wegpunkte
"Fahrzeug"-Wegpunkte zeigen die aktuellen Positionen der Fahrzeuge gemäß der zuletzt übermittelten Ortungsangaben in der GEO-Karte dar.
Je nach Dienstanbieter (TomTom oder EuroTelematik) werden die GEO-Positionen anhand unterschiedlicher Meldungstypen auftrags- oder fahrzeugbezogen an den jeweiligen RMI-Serverdienst gesendet bzw.
von diesem abgeholt und in dem Eingangspool (Tabelle: KONETEINGANG) in der Datenbank gespeichert.
Die GEO-Karte ermittelt für jedes Fahrzeug aus den Datensätzen im Eingangspool in Abhängigkeit des Dienstanbieters die neuesten Ortungsangaben und wandelt diese in GEO-Koordinaten um. Unter
Verwendung des im Fahrzeug gespeicherten Bildsymbols wird ein "Fahrzeug"-Wegpunkt erstellt und in der GEO-Karte angezeigt.
"Adressen"-Wegpunkte
Die GEO-Karte kann auch dazu verwendet werden, Adressen zu suchen und diese in der Kartenansicht darzustellen. Das Ergebnis der Suche sind einzelne "Adressen"-Wegpunkte.
"Multi"-Wegpunkte
"Multi"-Wegpunkte werden von der GEO-Karte automatisch erzeugt, wenn mehrere Wegpunkte nahe beieinander liegen und diese sich teilweise oder ganz überlagern. Die Größe des relevanten Umkreises
zur Feststellung einer Überlagerung wird über mithilfe der Einstellungen der GEO-Karte konfiguriert (siehe weiter oben).
Damit jedoch der Anwender die Möglichkeit hat, überlagerte Wegpunkte einzeln anzusprechen und deren Kontextmenü aufzurufen, werden anstelle der einzelnen Wegpunkte sogenannte "Multi"-Wegpunkte in
der GEO-Karte angezeigt.
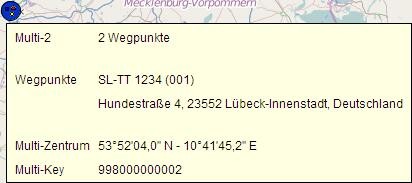
The tooltip of a "multi" waypoint indicates how many and which waypoints are contained in it. The first 15 waypoints are listed with their names. After the 15th waypoint, only "..." appears to indicate that there are other waypoints at that place in the GEO map.
The context menu of a "multi" waypoint contains, in addition to the already described entries, special entries for switching between the individual waypoints.

Each included waypoint is listed with its icon and its name as a separate entry, if a maximum of 15 waypoints are included in the "multi" waypoint.
For a larger number of existing waypoints, the entry "Select waypoint ..." appears instead.
If this entry is clicked, a new dialog box opens to select the desired waypoint.
If an entry is clicked directly from the context menu of the "Multi" waypoint (with a maximum of 15 waypoints) or a waypoint is selected from the dialog box, the context menu of the selected waypoint opens at the same location. The user can interact with the waypoint in this way.
If the wrong waypoint has been accidentally selected, the user has the option to return to the "multi" waypoint by clicking the corresponding entry "Back to: Multi ...". The context menu of the "Multi" waypoint will appear again. The user can now change to a different waypoint.
The use of the GEO map in the vehicle disposition gives the dispatcher a completely new view of the vehicles and the vehicle orders to be handled. The dispatcher can work with the order pool, the extra pool, the additional pool, the time beam or the GEO map, depending on the requirements. Equivalent functions are available in all five areas.
In addition, the dispatcher recognizes at a glance where the vehicles are currently located or which vehicle is most likely to take another tour.
